|
Radschool Association Magazine - Vol 25 Page 4 |
|
Privacy Policy | Editorial Policy | Join the Association | List of Members | Contact us | Print this page |
|
Computers and stuff.
Sam Houliston. |
|
|
|
Virus Warning.
Although a lot of virus warnings that get sent over the e-ether are hoaxes, this one is for real. If you see this message, which supposedly comes from “Microsoft Update Centre” - or anything like it - just hit the delete key.
It comes from “securityassurance@microsoft.com" and contains an attachment KB825559.exe which you should NOT open.
For obvious reasons, Microsoft never distributes updates via email. All updates are always sent via Windows/Microsoft Update or direct downloads from the Microsoft.com web site - any and all other 'updates' should be ignored.
Though most email programs (including Outlook 2003 and 2007) block .exe file attachments by default, for some reason this one gets through and it's surprising that the entire message doesn't end up in the Junk Email folder. Just the presence of a 'exe' attachment should be enough to put most emails into the suspicious category.
You can expect to see variations on this type of junk email in the weeks ahead - so don't just lookout for this particular email - watch for it to evolve into other forms.
XP Home Backup.
If you run Windows XP Home, you probably wonder why Mr Gates didn’t include a ‘Backup’ facility with his program like he did with XP Professional. Well!!, funnily enough, he did, but he hid it, though no one can understand why. But, it’s easy to find and this is how you do it.
And there you have it.
Easy Switching between Colour and Black and White printers.
With the cost of most printers falling over the years, it is now possible to buy a good printer, that will print in both colour and black and white, for not a lot of money. However, while the cost of the printer might be low, replacing the ink cartridges is a different thing altogether, so it’s prudent to use the colour facility as seldom as possible and print in black and white as often as possible.
The problem is remembering to make the change to black and white printing (or back to colour). Most of us remember to do that only after the page is printed! What's needed is a way to quickly select between printer settings for the same printer. Here’s how!
It’s quite easy to do and it's been possible for many years in Windows but it's not obvious. Once setup it works for any Windows program, not just Microsoft Office. In short, you create multiple 'printers' in Windows with different settings in each one, even though they all send output to the same physical printer. First thing to do is open the Control Panel, click Printers and Faxes and then right-click the printer that you have already installed and which you want to duplicate. Click Rename and rename the printer to Colour.
Now to make a 'new' printer. Click on Add Printer. You’ll have to add the printer manually as the Wizard will not see any ‘new’ printers to add. This will require you to select the make and model of your printer from the list available, or use the set up CD that contains the driver that came with the printer. At one stage you'll be asked if you want to use the existing drivers - choose 'Keep existing driver'. You will get the chance to label the 'new' printer, call this one Black and White. Make this printer the default printer as it’s the cheaper printing option. Now, right-click on the 'new' printer and choose 'Printing Preferences' to change the configuration - in this case from Colour to Black and White.
Now, when you want to print something, you’ll get the window below, all you have to do it select colour or black and white, depending on your preference – and voila.
|
|
|
|
It's not hard to meet expenses ... they're everywhere. Nana V
|
Other printer settings.The same tip works for any printer settings you commonly use. For example you could make separate 'printers' in Windows for choices like:
This trick works in Windows XP and Windows Vista and most likely earlier versions of Windows as well.
|
|
Keyboard shortcut.
If you’ve got a bunch of programs open and running and you want to get back to your desktop momentarily, there a few ways to do it. The way most people do it is to minimise all open programs by clicking the (-) symbol up on the top right hand corner of the screen until all open programs are dropped to the Task Bar, works, but it’s a pain. However, there are two much better ways.
Pressing the Windows button on your keyboard (the one with the Windows
logo on it) with (together) e
My pic – Windows D
Another useful shortcut is Windows E which launches Windows Explorer, defaulting to My Computer. I find Windows Explorer the most useful program on my computer. There are heaps more, if you want to know more, see HERE.
|
|
Routers, switches and hubs.
If you’ve got a couple of computers that are hooked together (networked) and connected to the internet, you will undoubtedly be using one or more of these – but what do they do, and what is the difference between them.
Networking can seem very confusing at first but once you get the facts straight, everything starts to make sense.
|
|
Paddy was a hard working fisherman,
originally from Ireland, but now living in the little coastal village of
Kettering in Tasmania. Daily he would row a heavy old punt out to Bruny
Island then work a heavy iron grapple to bring up the sand oysters which
he sold to the local fish shop. He was a sober man of regular habits and
he always arrived home each day at a certain time. Sadly Paddy did not
realise the heavy grappling was taking a toll on a faulty heart. One day
he failed to come home, his wife contacted the Police to report him
missing, they searched and found Paddy dead in the punt and beside him was
a huge grapple full of oysters that he'd tried to hoist aboard............
(Sorry Rupe - had to do it - tb) |
|
The Switch
It is possible to do away with hubs and just use switches in place of them, but switches are usually more expensive than hubs.
|
|
It's hard to make a comeback when you haven't been anywhere. Nana V.
|
|
SO!!! If you have two or more computers that you wish to connect to the internet, you will need 1 hub and 1 router. All computers will be connected to the hub and the hub will be connected to the router. The router will be connected directly to your internet service provider. Usually, these days, your ISP will provide you with a “black box” that contains both, you connect your computers to the “black box” via Ethernet cables and to the ISP via a phone line.
Firewalls
If you were to use your ISP’s provided “Black Box” for a broadband connection, the main point of entry for anything from the internet would be through your router. All routers come with a basic firewall. If a hacker does break through that firewall, he won’t be breaking into your computer, he will be breaking into the router. He’s not going to find anything of value on your router. So routers are pretty safe however, you should reset the routers password for security, don’t leave it as 1A2B3C4D5 as is the default for a lot of them
Regardless of what some people say, the Windows Firewall that comes with your operating system, when your computer is connected to the net via a router, is enough protection as far as I’m concerned.
Security
If you get a home wireless router, don't accept all the default values and end up with an SSID (Service Set Identifier) of Bigpond2649 or some other 'default' name. If you do the chances of having your bandwidth stolen are very high, unless you are on a remote cattle station or similar. A nearby neighbour could log on accidentally when the software on his/her machine tries to automatically just pick a connection that works. Or, someone could just park out in the street in front of your house, with their laptop, and log onto your system. It’s best to set up a form of encryption, choose a name other than the default name and for a little bit of extra security on the cheap, don't broadcast the SSID name. It might be easier to initially broadcast the SSID and once all of the devices have been set up, go back to the router setup and change it not to broadcast SSID.
|
|
It is easier to get older than it is to get wiser. Nana V.
|
|
|
|
Back Go to page: 1 2 3 4 5 6 7 8 9 10 11 12 13 14 15 16 17 18 19 Forward |

 When
you get the printer home, you will usually find it has been set up to
print to the best quality (which means colour). That's because the printer
makers want to show off their product and prevent returns to the store
because the printer doesn't print as well as promised. Normally to change
that high-quality setting you have to go to Printer Settings in the Print
dialog.
When
you get the printer home, you will usually find it has been set up to
print to the best quality (which means colour). That's because the printer
makers want to show off their product and prevent returns to the store
because the printer doesn't print as well as promised. Normally to change
that high-quality setting you have to go to Printer Settings in the Print
dialog.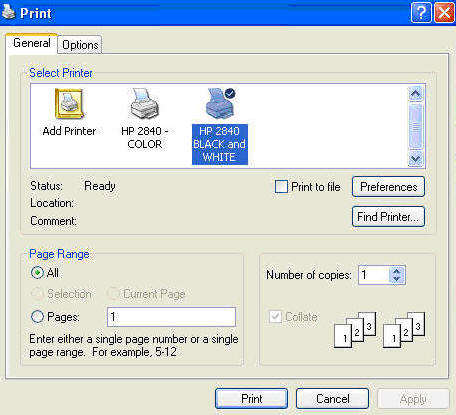

 There
is also another identifier for a computer in a network that is configured
through the computer’s software. That is the computer’s IP address. IP
stands for internet protocol. IP addresses are of the form xxx.xxx.xxx.xxx.
A computer on a network may have an IP address of 128.0.0.5. Other
computers on the network would have a similar IP address like 128.0.0.2,
128.0.0.3, 128.0.0.4 and 128.0.0.6 and so on. The IP addresses of all the
computers on a particular network are of the form 128.0.0.x where x is
different for each computer. Someone else’s network would have a totally
different form of IP addresses such as 64.0.0.x or maybe 192.0.0.x. So
basically the IP address does two things, it identifies a network as a
unique family and identifies each computer on that network.
There
is also another identifier for a computer in a network that is configured
through the computer’s software. That is the computer’s IP address. IP
stands for internet protocol. IP addresses are of the form xxx.xxx.xxx.xxx.
A computer on a network may have an IP address of 128.0.0.5. Other
computers on the network would have a similar IP address like 128.0.0.2,
128.0.0.3, 128.0.0.4 and 128.0.0.6 and so on. The IP addresses of all the
computers on a particular network are of the form 128.0.0.x where x is
different for each computer. Someone else’s network would have a totally
different form of IP addresses such as 64.0.0.x or maybe 192.0.0.x. So
basically the IP address does two things, it identifies a network as a
unique family and identifies each computer on that network. plugged into a hub – computer A, B, C and D. Lets imagine that computer A
wants to send a message to computer C. Computer A’s network card puts the
data onto the network cable along with the IP and MAC address of the
destination computer C. This data travels as electrical signals to the
hub. Now the hub has to send the data to computer C. However hubs are not
very intelligent devices. They don’t understand IP addresses and MAC
addresses. So the hub repeats the packet it received from computer A out
through all its other ports hoping that one of the other computers plugged
into it is the destination. That way the same packet gets sent to computer
B, computer C and computer D. Of course only computer C will accept the
package because it has its address on it, while computer B and D simply
discard it. As you see a hub is simply a multi-port repeater. It takes
data signals in through one port, and repeats everything out through all
the other ports, hoping that one of the computers plugged into it is the
destination computer.
plugged into a hub – computer A, B, C and D. Lets imagine that computer A
wants to send a message to computer C. Computer A’s network card puts the
data onto the network cable along with the IP and MAC address of the
destination computer C. This data travels as electrical signals to the
hub. Now the hub has to send the data to computer C. However hubs are not
very intelligent devices. They don’t understand IP addresses and MAC
addresses. So the hub repeats the packet it received from computer A out
through all its other ports hoping that one of the other computers plugged
into it is the destination. That way the same packet gets sent to computer
B, computer C and computer D. Of course only computer C will accept the
package because it has its address on it, while computer B and D simply
discard it. As you see a hub is simply a multi-port repeater. It takes
data signals in through one port, and repeats everything out through all
the other ports, hoping that one of the computers plugged into it is the
destination computer. the router only concerns itself with IP addresses. And it doesn’t concern
itself with the individual IP address, but only the form of the IP
address. Remember, not only are IP addresses unique to each computer on a
network, the entire network takes on the same form of IP address. If you
have two networks, one with computers that have IP addresses of the form
128.0.0.x, and the other with computers that have IP addresses of the form
64.0.0.x, you could plug a router in the centre between these two
networks. If a computer within one network tried to communicate with
another computer in its own network, the router would notice that the form
of the destination IP address is the same as that of the network from
which the message originated. Obviously the message was meant for a
computer within this network itself. So the router would not allow this
packet to pass through it – it would block it. It would make sure that
information remained isolated within that network only but would not pass
it onto any other computer in that network. But if a computer in one
network wanted to communicate with a computer in the other network, the
router would allow the package to be sent into the other network. This way
it allows two networks to communicate with each other, while at the same
time limiting traffic to a bare minimum.
the router only concerns itself with IP addresses. And it doesn’t concern
itself with the individual IP address, but only the form of the IP
address. Remember, not only are IP addresses unique to each computer on a
network, the entire network takes on the same form of IP address. If you
have two networks, one with computers that have IP addresses of the form
128.0.0.x, and the other with computers that have IP addresses of the form
64.0.0.x, you could plug a router in the centre between these two
networks. If a computer within one network tried to communicate with
another computer in its own network, the router would notice that the form
of the destination IP address is the same as that of the network from
which the message originated. Obviously the message was meant for a
computer within this network itself. So the router would not allow this
packet to pass through it – it would block it. It would make sure that
information remained isolated within that network only but would not pass
it onto any other computer in that network. But if a computer in one
network wanted to communicate with a computer in the other network, the
router would allow the package to be sent into the other network. This way
it allows two networks to communicate with each other, while at the same
time limiting traffic to a bare minimum.